How to Do Smooth Pancrop Sony Vegas Video Editing
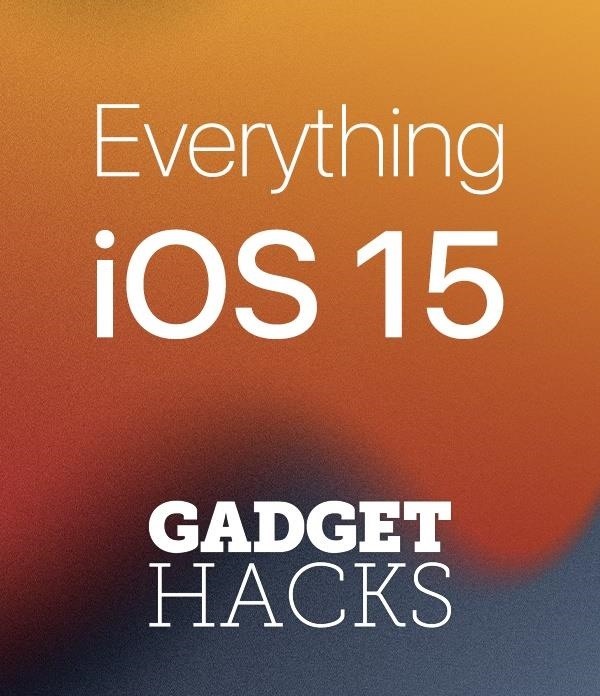
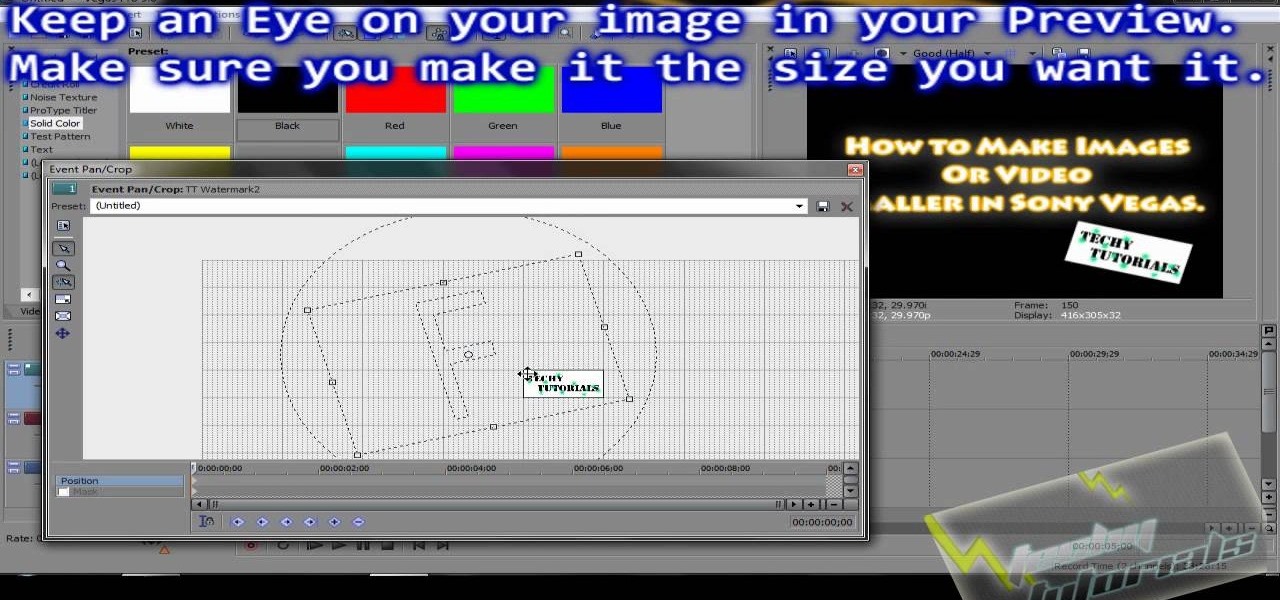
How To : Resize images and video in Sony Vegas
In this video tutorial, viewers learn how to re-size an image or video in Sony Vegas. Begin by opening the image or video that you want to re-size in Sony Vegas and drag it into the time line. Then click on Event/Pan Crop on the right side of the clip in the time line. Now re-size/rotate the video/image by dragging in and out. Finish by simply closing the window. This video will benefit those viewers who create videos using Sony Vegas and would like to learn how to make their video image smal...
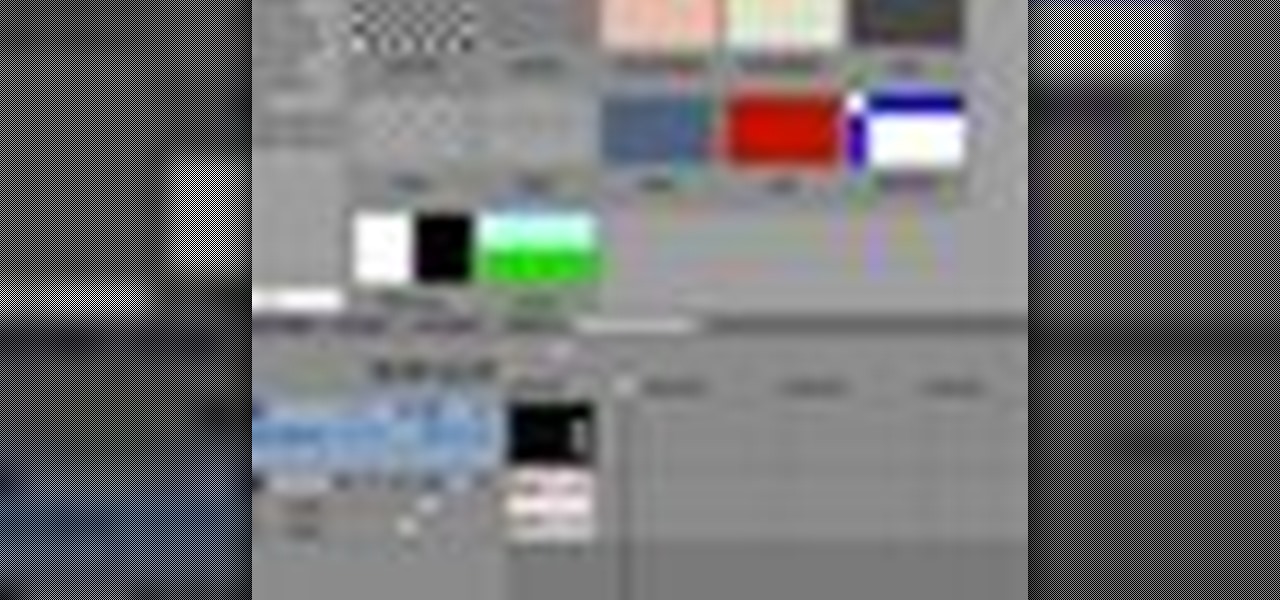
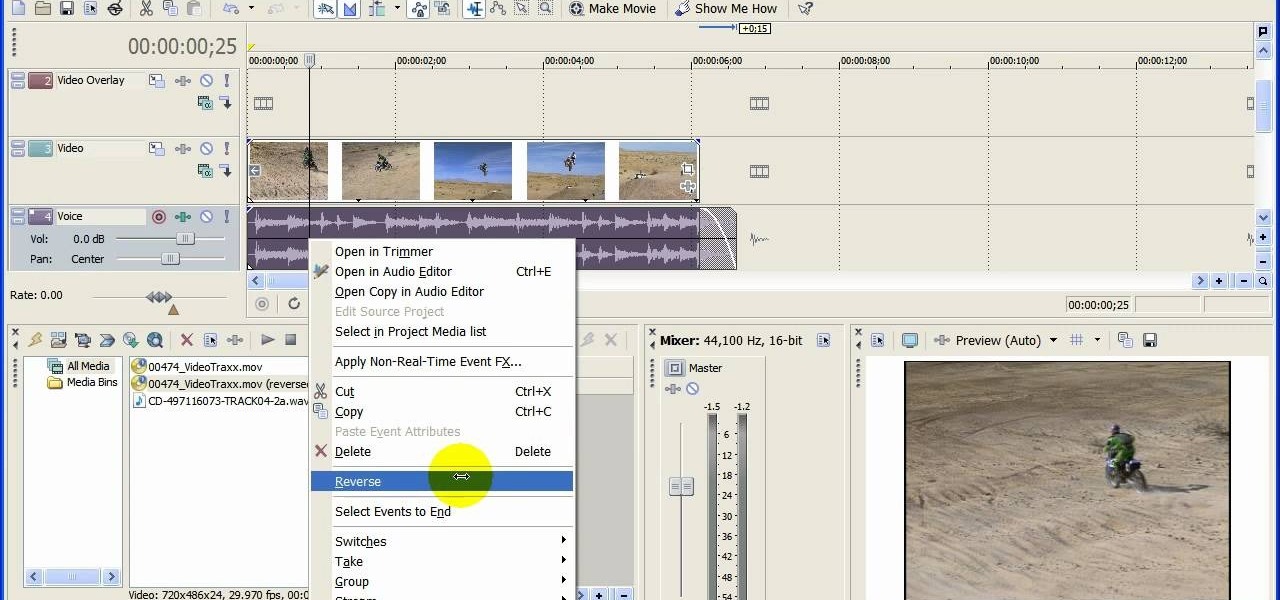
How To : Reverse video and audio in Sony Vegas
In this video tutorial, viewers learn how to reverse video direction in Sony Vegas Movie Studio. This task is very easy, fast and simple to do. Begin by importing the video clip(s) and/or audio into the time line. Then right-click on the clip and select Reverse. To reverse the audio, right-click on the track and select Reverse. To undo the video or track, right-click it and select Reverse once again. This video will benefit those viewers who enjoy editing and creating videos, and would like t...

How To : Add audio to a video clip in Sony Vegas Pro
In this Vegas user's guide, you'll learn how to add external audio to a video clip. Whether you're completely new to Sony's popular nonlinear editor (NLE) or are a seasoned digital video professional simply looking to pick up a few new tips and tricks, you're sure to be well served by this free video software tutorial. For more information, including detailed, step-by-step instructions, take a look.
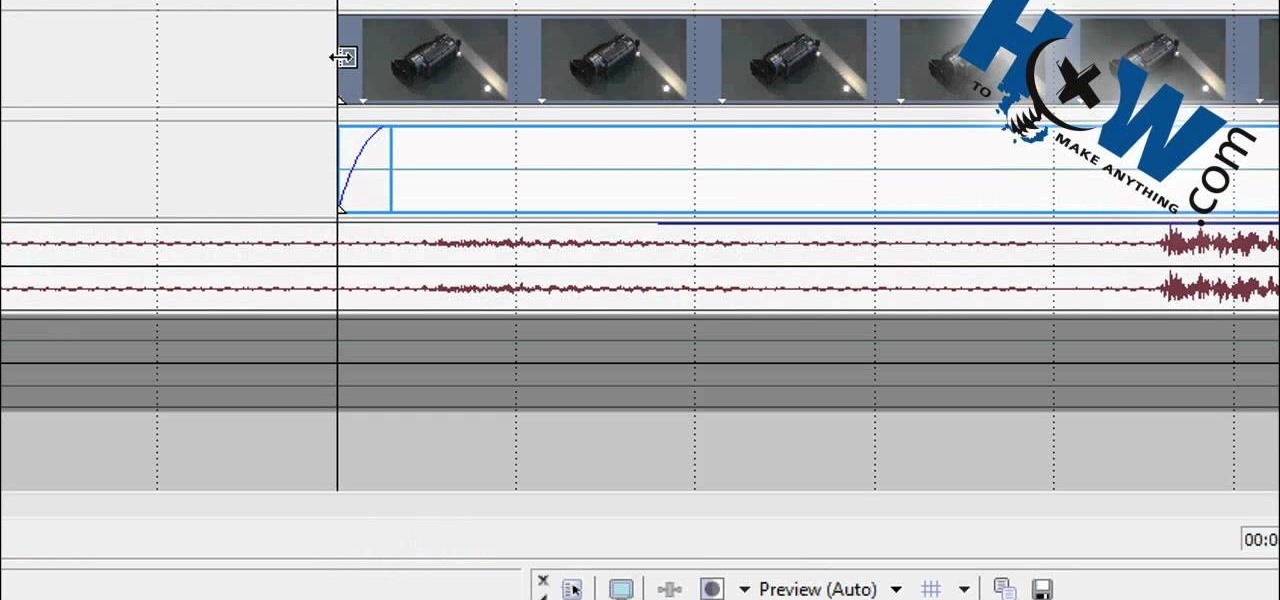
How To : Make a freeze frame in Sony Vegas
How to Make Anything demonstrates how to make a freeze frame in Sony Vegas. You can go to the preview window and click on save snapshot to file. The program will then create a jpeg which you can lay into your video to create a freeze frame. You can also use Vegas' velocity envelopes to create a freeze frame. First, zoom into your video in the timeline so that you see each individual frame. Make sure that quantize to frames is toggled in the options menu. Then, hit S to split the video. Right ...
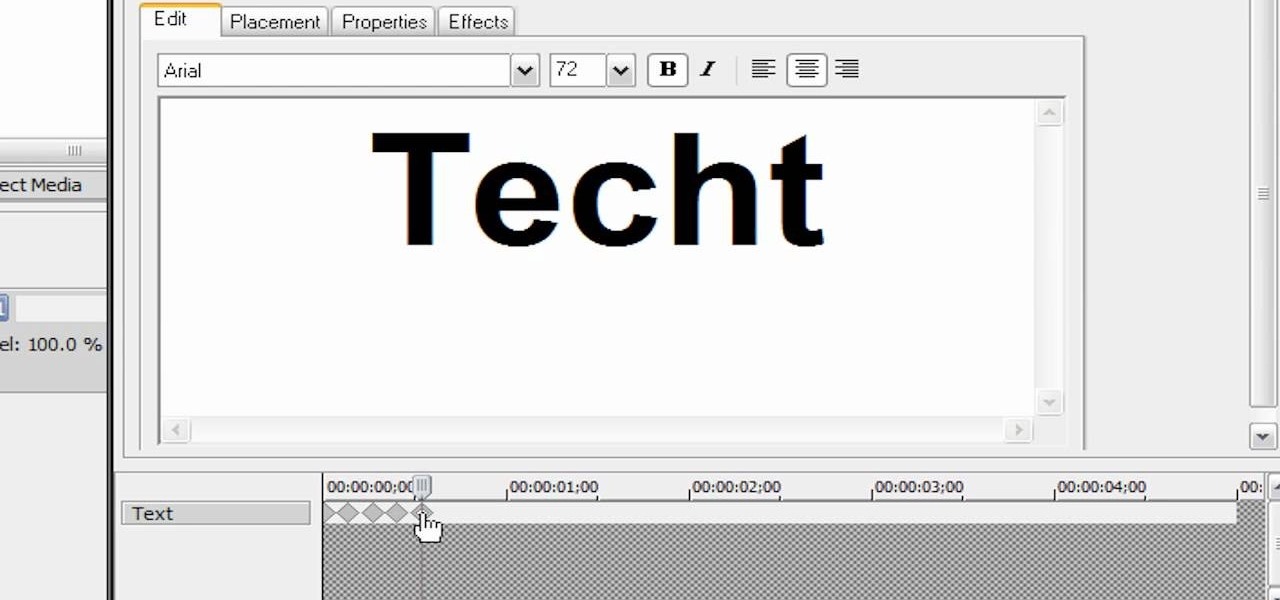
How To : Create a simple typewriter effect in Sony Vegas Pro
In this quick Vegas-user's guide, you'll learn how to create a typewriter effect. Whether you're completely new to Sony's popular nonlinear editor (NLE) or are a seasoned digital video professional simply looking to pick up a few new tips and tricks, you're sure to be well served by this free video software tutorial. For more information, including detailed, step-by-step instructions, take a look.

How To : Show file names in the Sony Vegas timeline
Use this simple tip to automatically show file names of all elements in your project's timeline. Whether you're completely new to Sony's popular nonlinear editor (NLE) or are a seasoned digital video professional simply looking to pick up a few new tips and tricks, you're sure to be well served by this free video software tutorial. For more information, including detailed, step-by-step instructions, take a look.
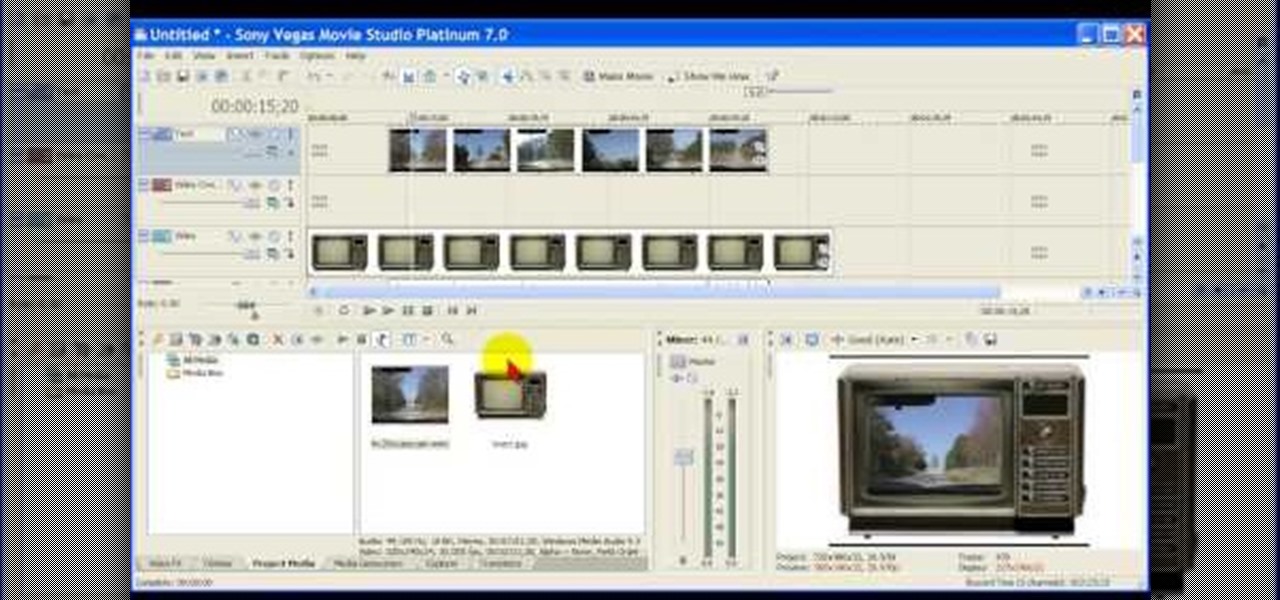
How To : Solve pan and crop problem in Sony Vegas Movie Studio
This video is all about pan and crop in Sony Vegas Movie Studio. There are two video clips and the top clip is to be put into the other clip as in this case. First of all select the pan and crop button and the pan and crop window appears on the screen. From the window that appears, select the zoom option and then change the zoom so that more of the screen can be seen. Make sure that the preview window is shown in the side. It is useful to change the size of the event pan and crop. Sometimes t...
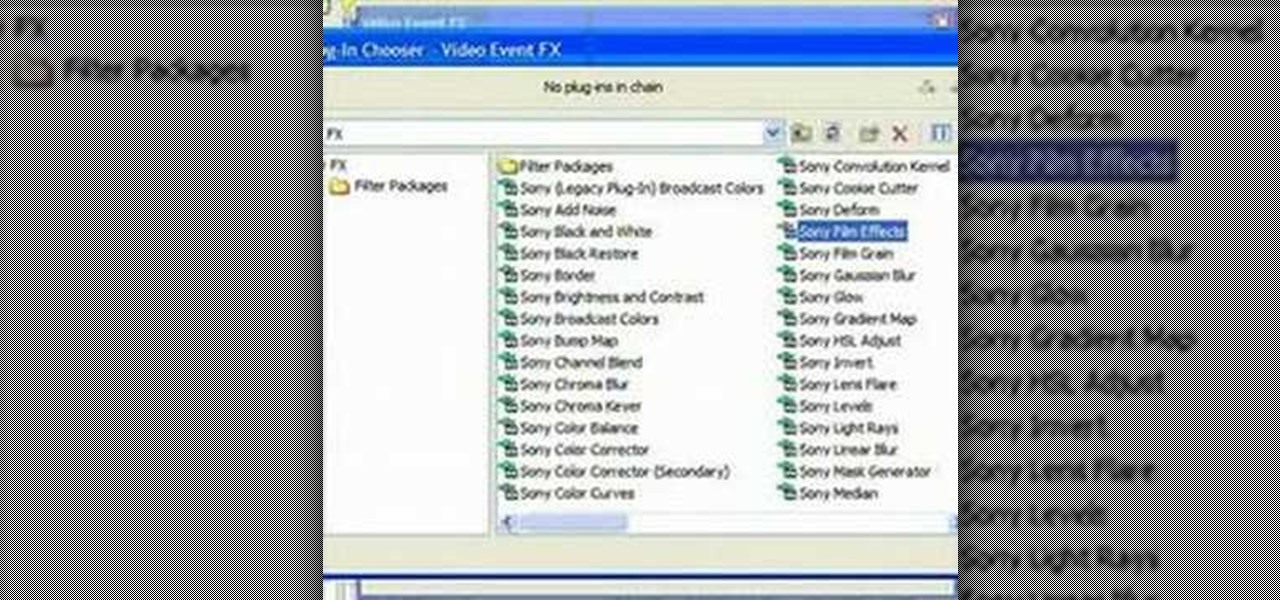
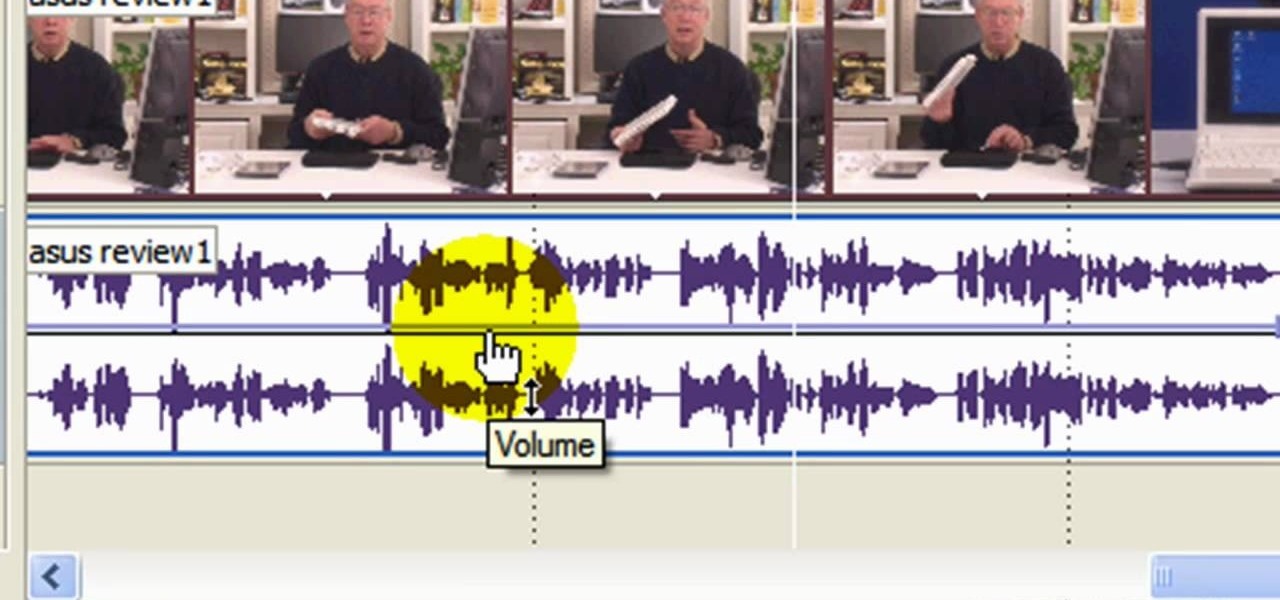
How To : Use volume envelopes in Sony Vegas Movie Studio
In this video tutorial, viewers learn how to use volume envelopes in Sony Vegas Movie Studio. Begin by importing the audio track into the time line. Then right-click on the audio control panel, go to Insert/Remove Envelope and select Volume. This will place a purple line through the audio track. Users are able to control the volume by moving the line up or down to increase or decrease the volume. Users are also able to select certain points by creating starting and ending points in the audio ...


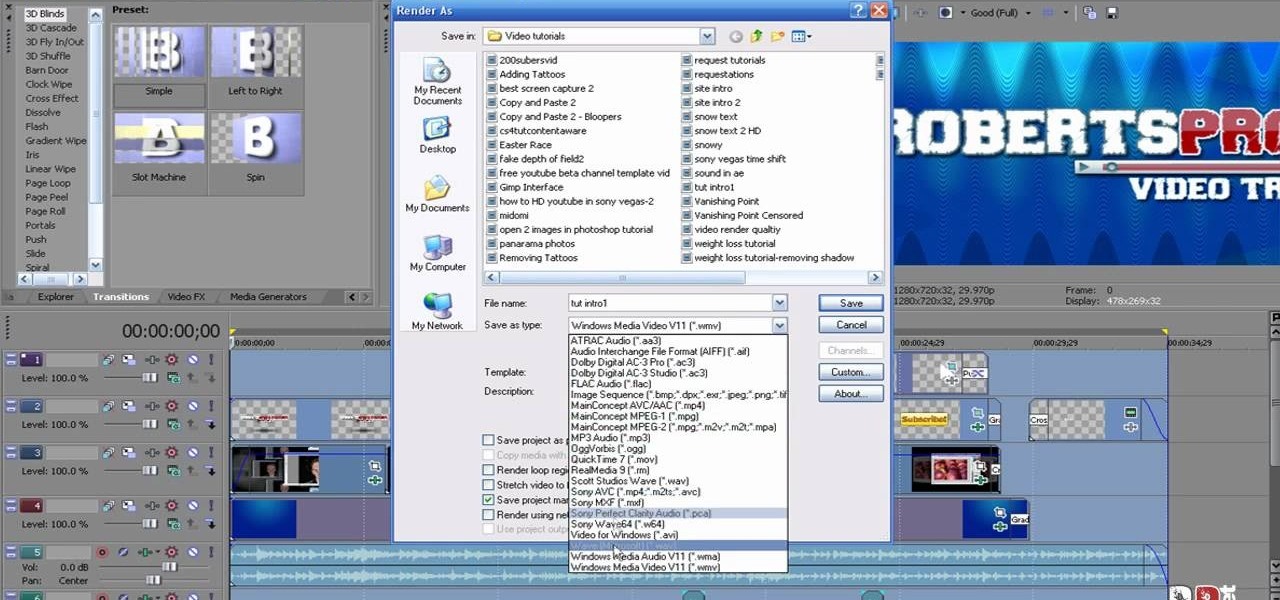
How To : Export HD video clips from Sony Vegas Pro for YouTube
In this clip, you'll learn how to export high-quality, high-definition video from Sony Vegas Pro 9 for use on YouTube. Whether you're completely new to Sony's popular nonlinear editor (NLE) or are a seasoned digital video professional simply looking to pick up a few new tips and tricks, you're sure to be well served by this free video software tutorial. For more information, including detailed, step-by-step instructions, take a look.
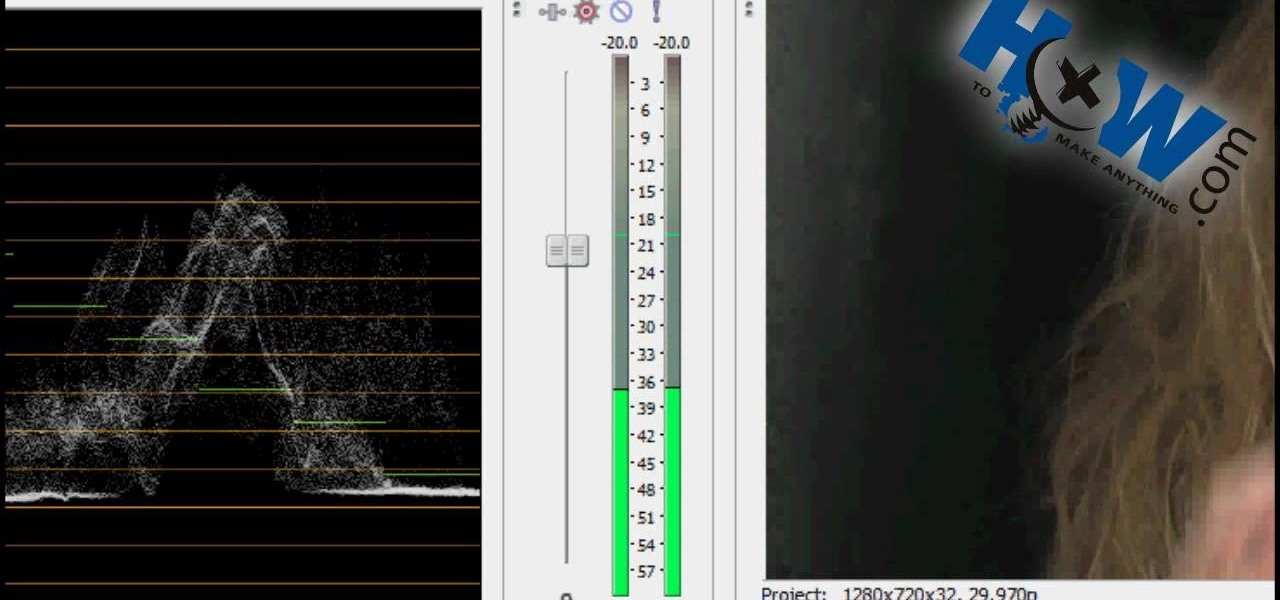
How To : Use Sony Vegas' audio tools
First of all put your video on the timeline where you have a wave form representing your audio track control tools. If you right click on the audio tracks then you get a lot of options available to you. Click on the 'switches' then 'normalize' and this shall choose the highest peak and calibrate the whole audio to that peak. So if your audio is little low or it is too noisy then you can normalize it. Now click on 'channels' and then you have the option of picking left or the right channel. No...

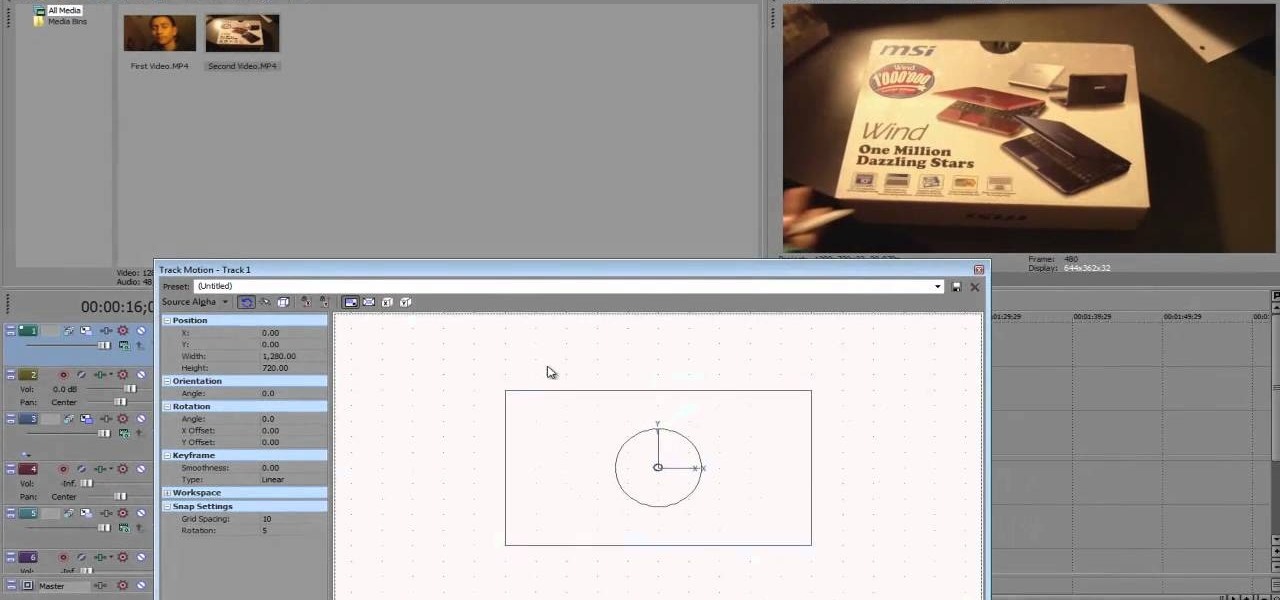
How To : Create picture in picture (PIP) with Sony Vegas
OK, you've got two videos and would like to show one within the other, aka: picture in picture. Here's a simple, step-by-step video of how to do it using Sony's Vegas video editing software. This simple editing technique can really give your videos a professional look, by teaching you this simple trick.
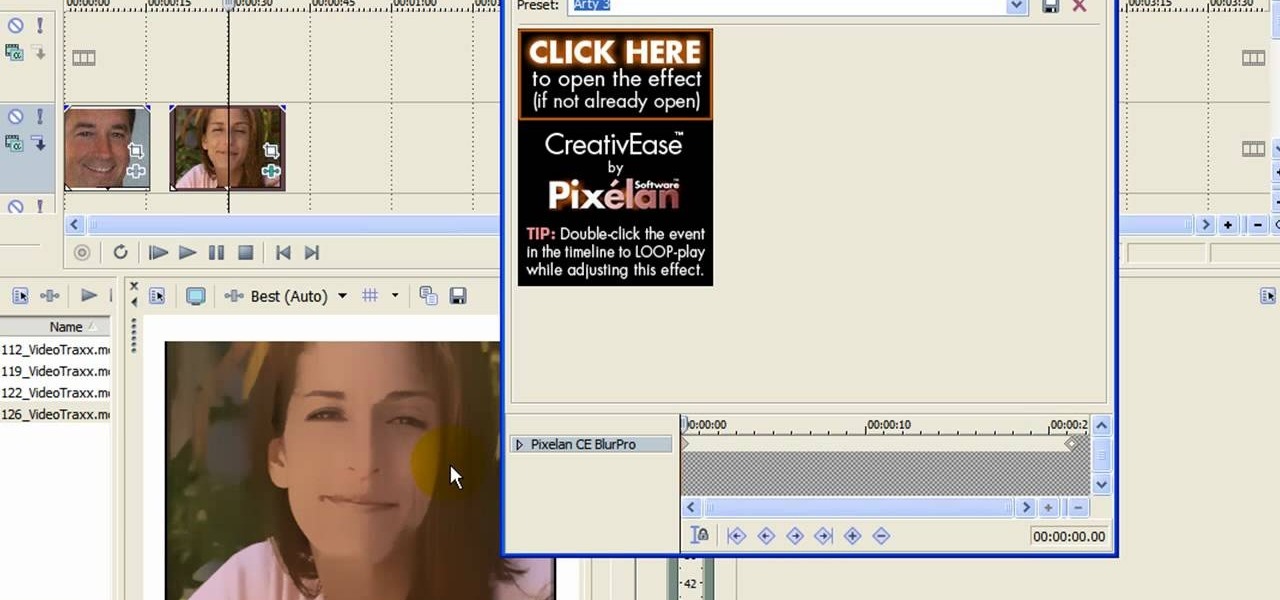
How To : Remove blemishes in Sony Vegas
First click on Video Event Fx, it will let you select the plug-ins that you have. Now select pixelan CE blurpro and click on OK. Now select remove blemishes 1 in preset menu. It will remove the first set of blemishes from the video now go for the blemishes 2 and then go for the blemishes 3. Now you can see the difference by playing that video. If you choose arty 3, it will make the pictures of the video as cartoony. Now go again for the blemishes 3, it will make the video even more better. Yo...
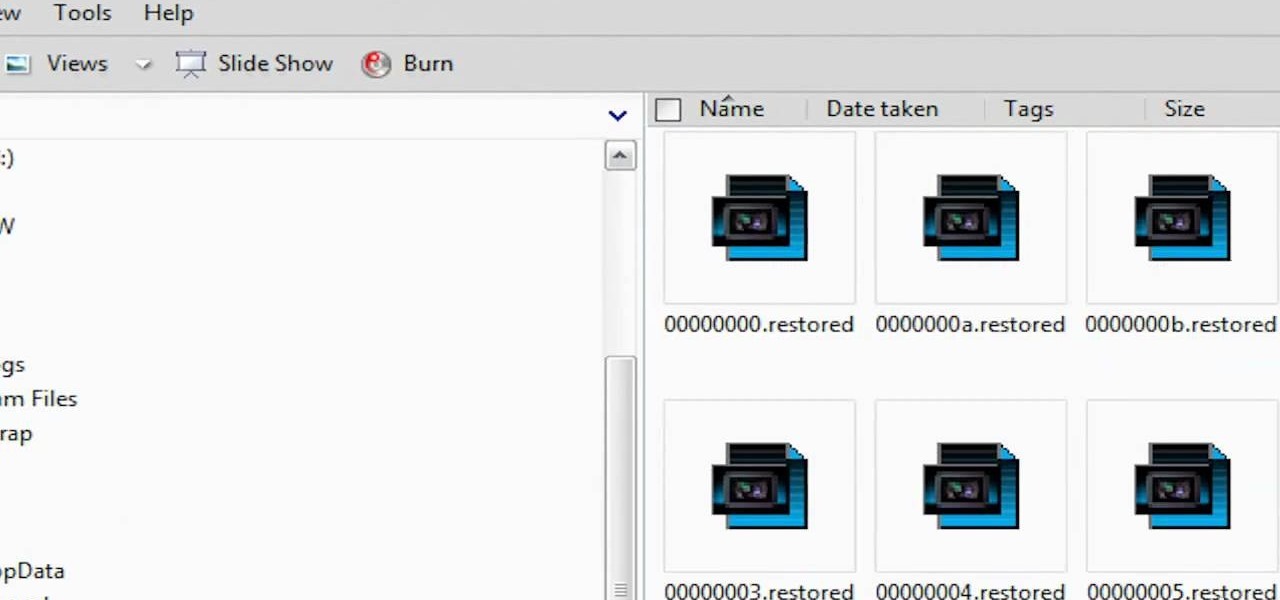
How To : Free space on your HD by deleting Vegas' temp folders
This clip presents an overview of how to delete files in the Sony Vegas temporary folders, freeing up space on your hard drive. Whether you're completely new to Sony's popular nonlinear editor (NLE) or are a seasoned digital video professional simply looking to pick up a few new tips and tricks, you're sure to be well served by this free video software tutorial. For more information, including detailed, step-by-step instructions, take a look.

How To : Adjust the pitch of a human voice in Sony Vegas
Whether you want to drop the pitch of your voice and sound older or increase it to sound like a chipmunk, with Sony Vegas, pitch-shifting vocals is an easy thing to do. Whether you're completely new to Sony's popular nonlinear editor (NLE) or are a seasoned digital video professional simply looking to pick up a few new tips and tricks, you're sure to be well served by this free video software tutorial. For more information, including detailed, step-by-step instructions, take a look.

How To : Use the ProType Titler tool in Sony Vegas Pro
This tutorial explains some of the ins and outs of using the ProType Titler in Sony Vegas. Whether you're completely new to Sony's popular nonlinear editor (NLE) or are a seasoned digital video professional simply looking to pick up a few new tips and tricks, you're sure to be well served by this free video software tutorial. For more information, including detailed, step-by-step instructions, take a look.


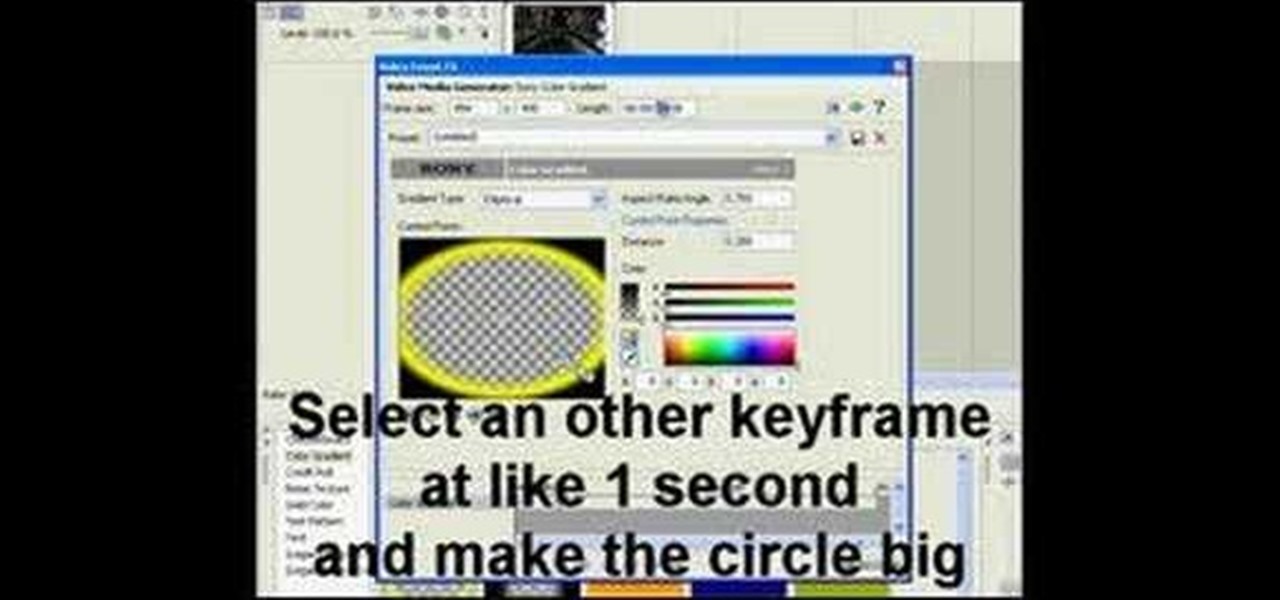

How To : Use the Twixtor effect in Sony Vegas
Twixtor is a great plugin for Sony Vegas that allows you to create incredible looking slow motion. This visual effect will add drama to your video and make it truly awe-inspiring. Watch and learn how to make the most of Twixtor in Sony Vegas.
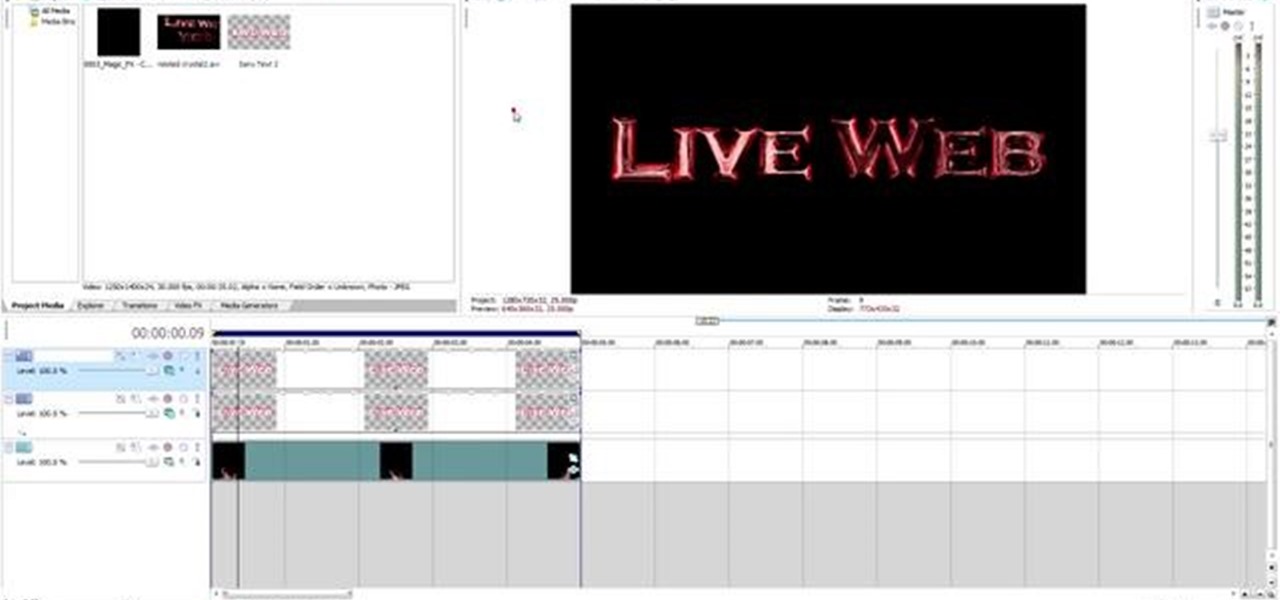
How To : Create metallic 3D title text in Sony Vegas
Learn how to create eye-catching metallic titles within Sony Vegas! Whether you're new to Sony's popular non-linear editor or a seasoned video professional just looking to better acquaint yourself with the program and its various features and filters, you're sure to be well served by this video tutorial. For more information, including detailed, step-by-step instructions, watch this free video guide.
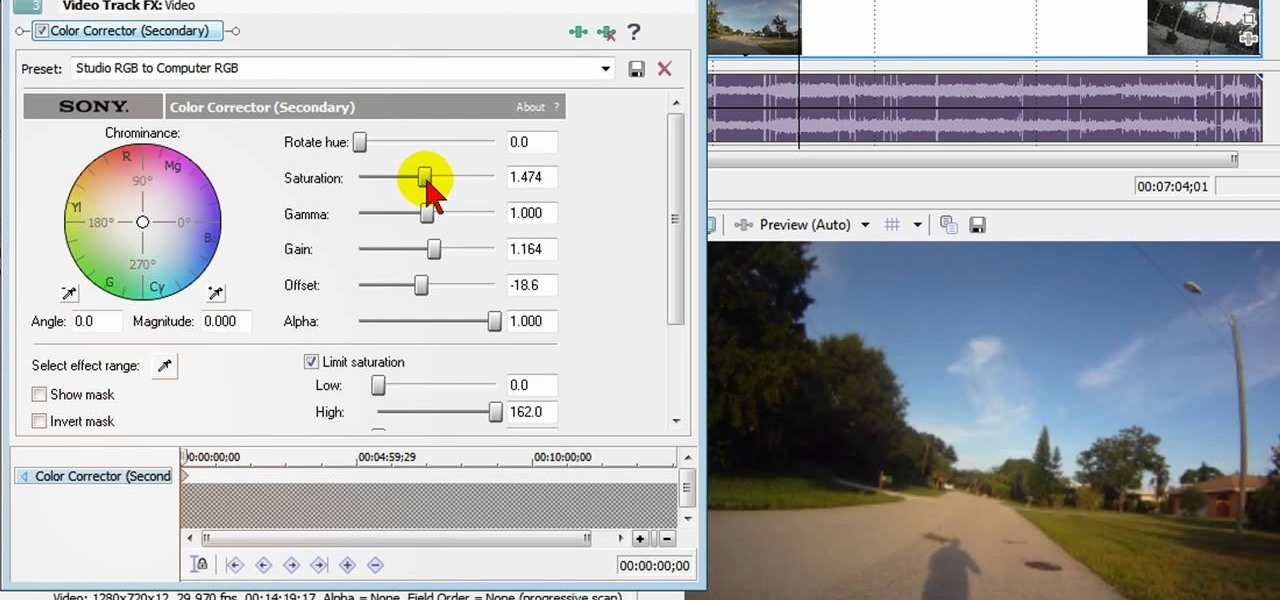
How To : Fix washed-out colors with Sony Vegas Movie Studio
In this free video software tutorial, you'll learn how to fix washed-out colors in Sony Vegas Movie Studio. Whether you're new to Sony's popular non-linear editor or a seasoned digital video professional merely looking to pick up a few new tips and tricks, you're certain to be well served by this video guide. Take a look.

How To : Do video overlay in Sony Vegas Movie Studio
You can overlay your videos in Sony Vegas Movie Studio. First drag the picture of TV set in the timeline and drag it to the whole timeline and then place your video above it as showing in the video. Now click on the pan/crop icon and select the picture of TV set. Now resize your window and set your video in the TV set as showing in the video. Now you can play your video but it pops up as the video plays so to fade in your video, you just need to do is to drag the corner of your video as showi...
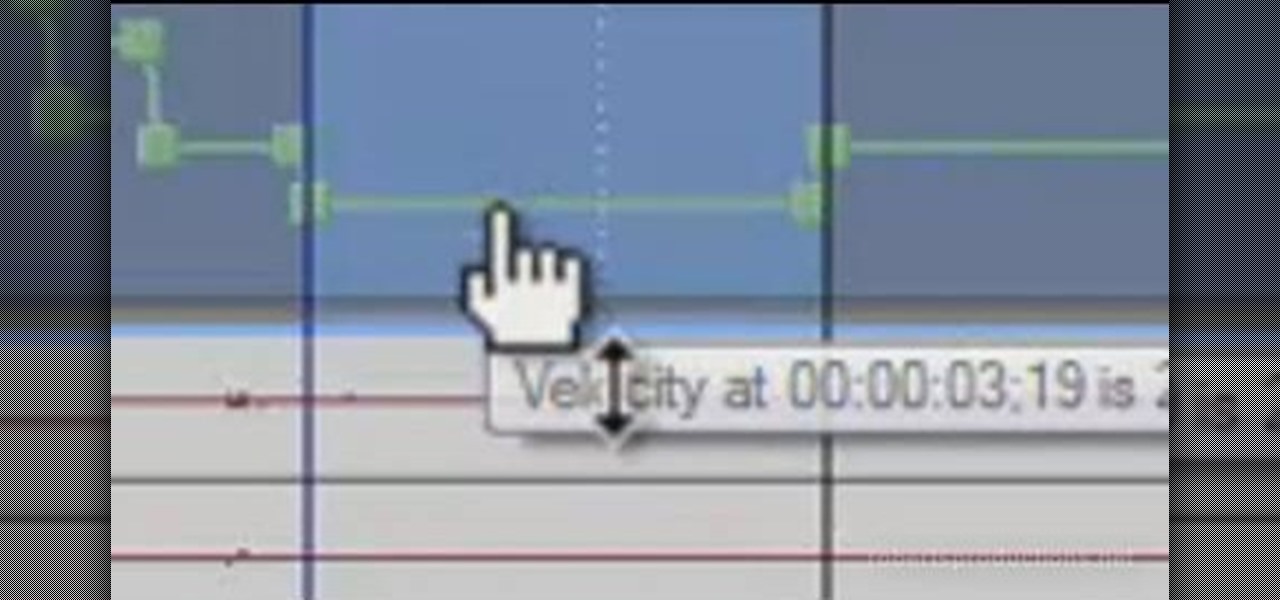
How To : Create and apply velocity envelopes in Sony Vegas
In this clip, learn how to use velocity envelopes to control the speed of your clips in Sony Vegas. Whether you're new to Sony's popular non-linear video editor or a seasoned professional looking to better acquaint yourself with the new features and functions of the latest iteration of the application, you're sure to benefit from this free software tutorial. For more information, watch this video guide.

How To : Find missing windows & panels in Sony Vegas
In this tutorial, we learn how to find missing windows and panels in Sony Vegas. When you are in Sony Vegas, you will want to look in the middle for several lines that have "X's" in them. Now, place the mouse on the side of these and drag out the windows that you see, and you will be able to drag out the panels you have been looking for. After this, change the view of your page so you can always see the panels you need to on this software. Next your windows will be where the other x's are, an...
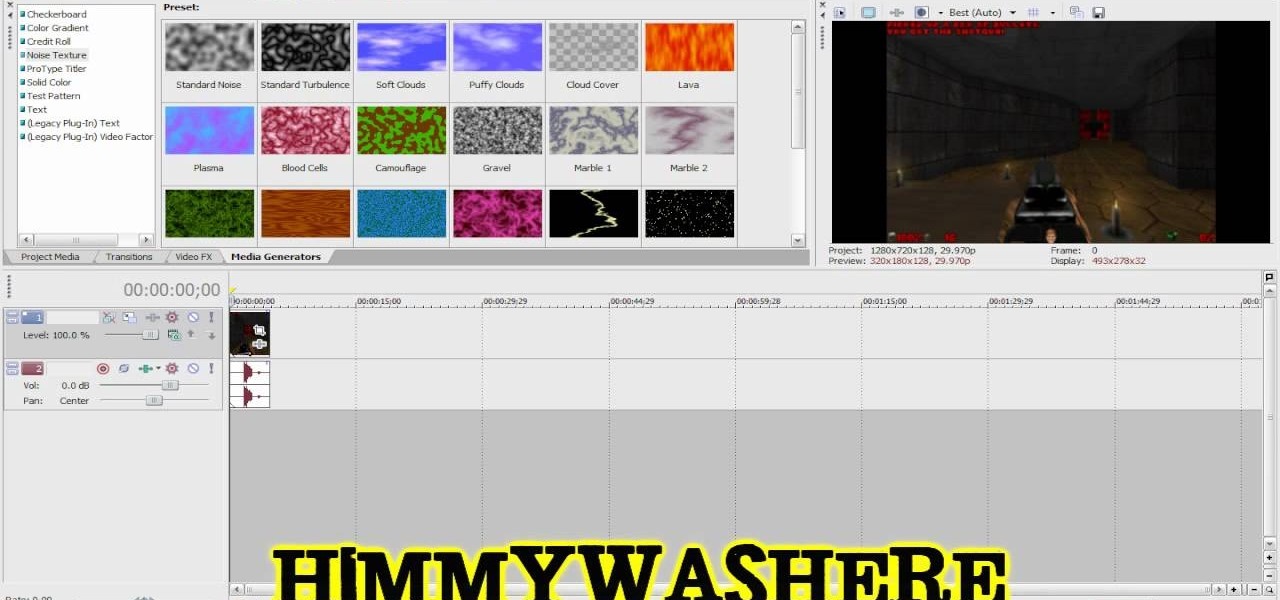
How To : Fix brightness & contrast problems in Sony Vegas Pro 8
This clip presents a general introduction to the Sony Vegas Pro 8 brightness and contrast filter. Whether you're completely new to Sony's popular nonlinear editor (NLE) or are a seasoned digital video professional simply looking to pick up a few new tips and tricks, you're sure to be well served by this free video software tutorial. For more information, including detailed, step-by-step instructions, take a look.

How To : Use the TV simulation effect in Sony Vegas Pro
Want to make a video clip appear as though it's being displayed by an old CRT television set? With Sony Vegas Movie Studio or Sony Vegas Pro, it's an easy thing to do. Whether you're completely new to Sony's popular nonlinear editor (NLE) or are a seasoned digital video professional simply looking to pick up a few new tips and tricks, you're sure to be well served by this free video software tutorial. For more information, including detailed, step-by-step instructions, take a look.

How To : Use Color Corrector in Sony Vegas Movie Studio
Bill Myers gives an easy guide to using color corrector in Sony Vegas and Movie Studio. Correct problems with white balance, green cast, and other color problems when editing video. You will need to have a licensed version of Sony Vegas to use the color corrector plug-in.
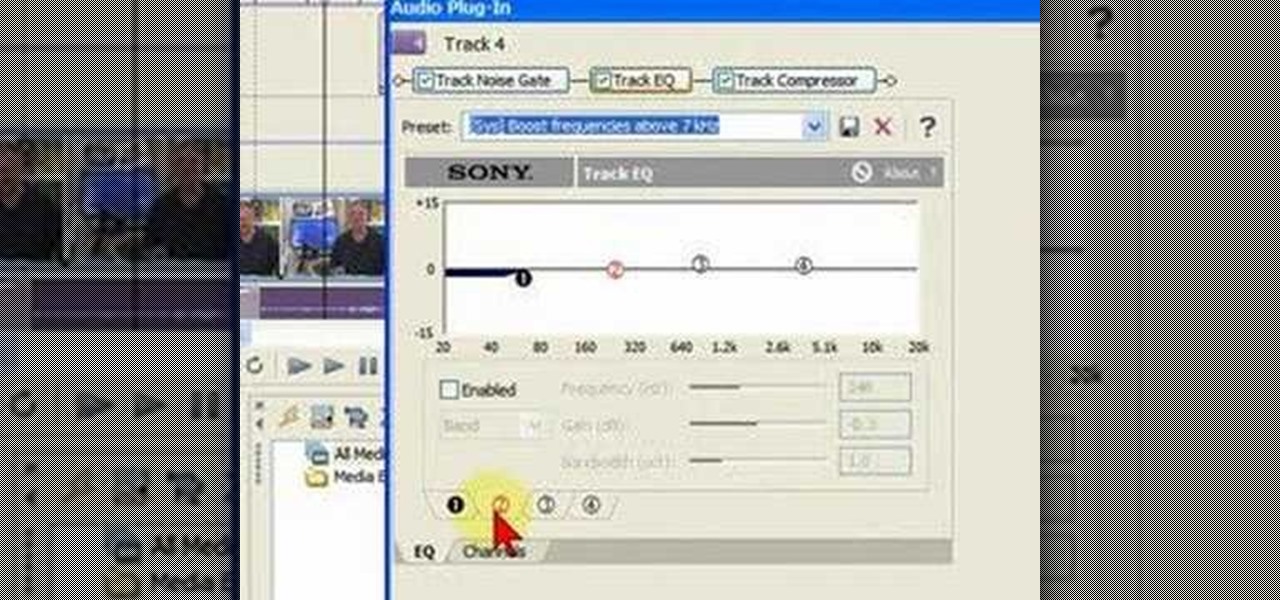

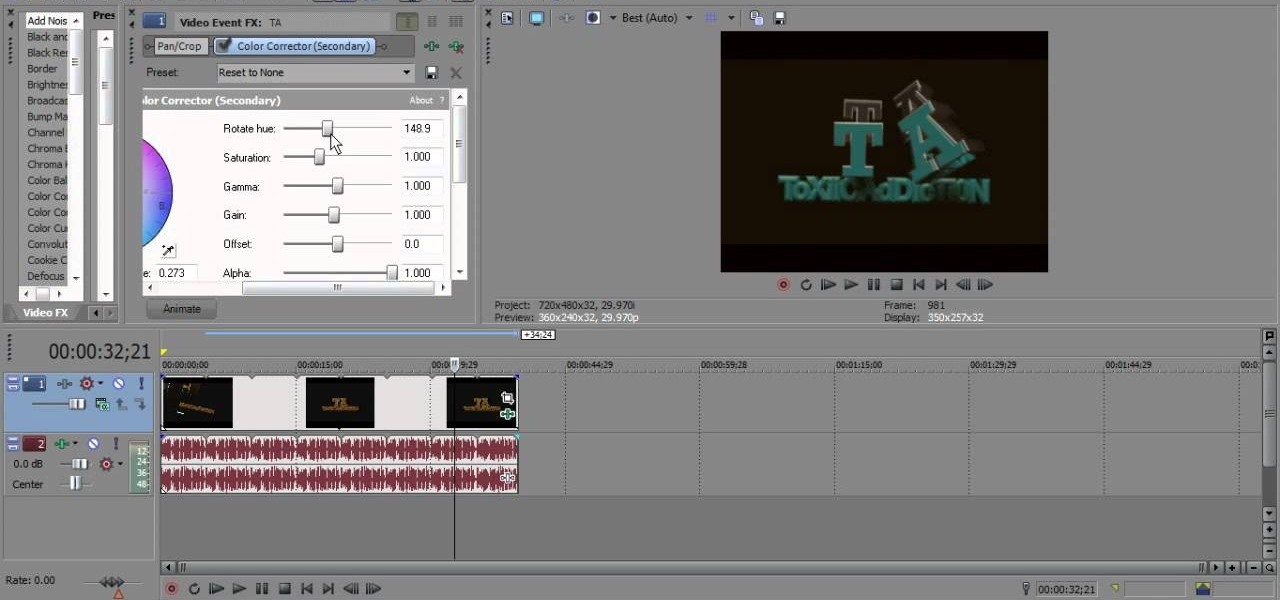
How To : Use Sony Vegas Pro 10 to color correct videos
There are many different effects and filters in Sony Vegas Pro 10, and one of the plug-ins you can use is the "Sony Color Correction" option. Using it, you can edit your video to apply color correction effects to your movie or film.
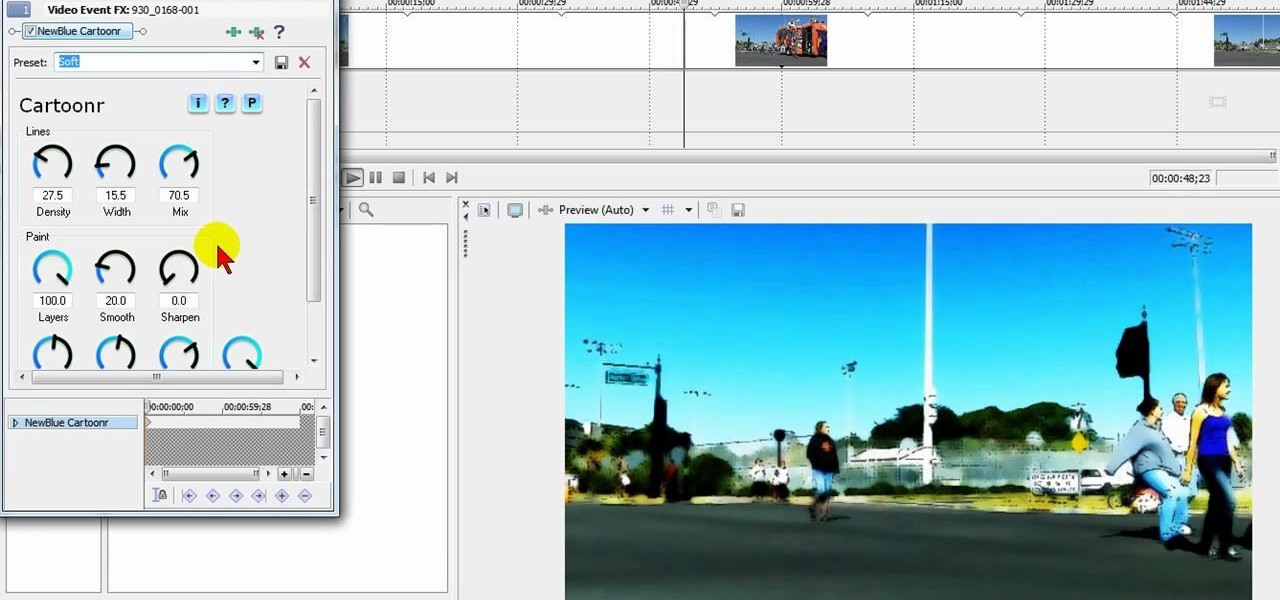

How To : Use the snow filter in Sony Vegas Pro 9 or 10
Learn how to use the snow filter in Sony Vegas 9 or 10! Whether you're new to Sony's popular non-linear editor or a seasoned video professional just looking to better acquaint yourself with the program and its various features and filters, you're sure to be well served by this video tutorial. For more information, including detailed, step-by-step instructions, watch this free video guide.

How To : Create a karaoke-style video in Sony Vegas Pro
In this video clip, you'll learn how to create a karaoke video in Sony Vegas Pro. Whether you're new to Sony's popular non-linear editor or a seasoned video professional just looking to better acquaint yourself with the program and its various features and filters, you're sure to be well served by this video tutorial. For more information, including detailed, step-by-step instructions, watch this free video guide.
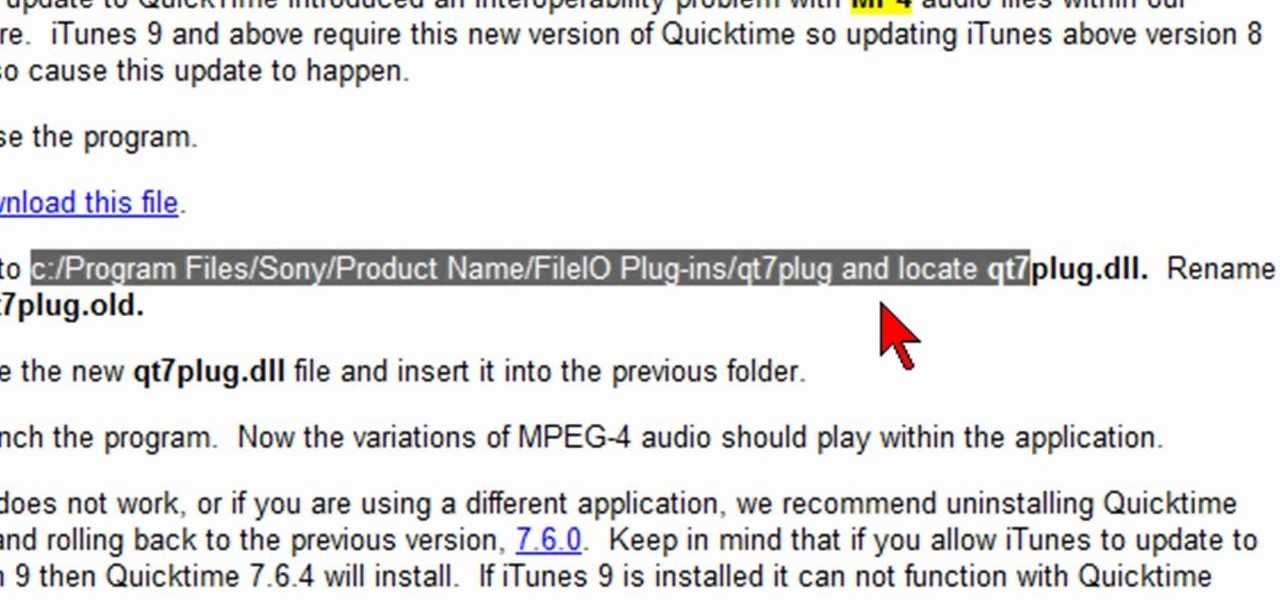
How To : Fix MP4 audio issues in Sony Vegas Movie Studio
In this video, we learn how to fix MP4 audio issues in Sony Vegas Movie Studio. First, close the program from your computer. After this go to the website: http://tinyurl.com/mp4fix. Download this file and then go to the folder that the program is in and copy the name of it. From here, open the folder where the file is stored within Sony Movie Studio. Then, rename the file "qt7plug.old". Then, insert this into the previous folder and launch the program. This should solve you problem and you sh...
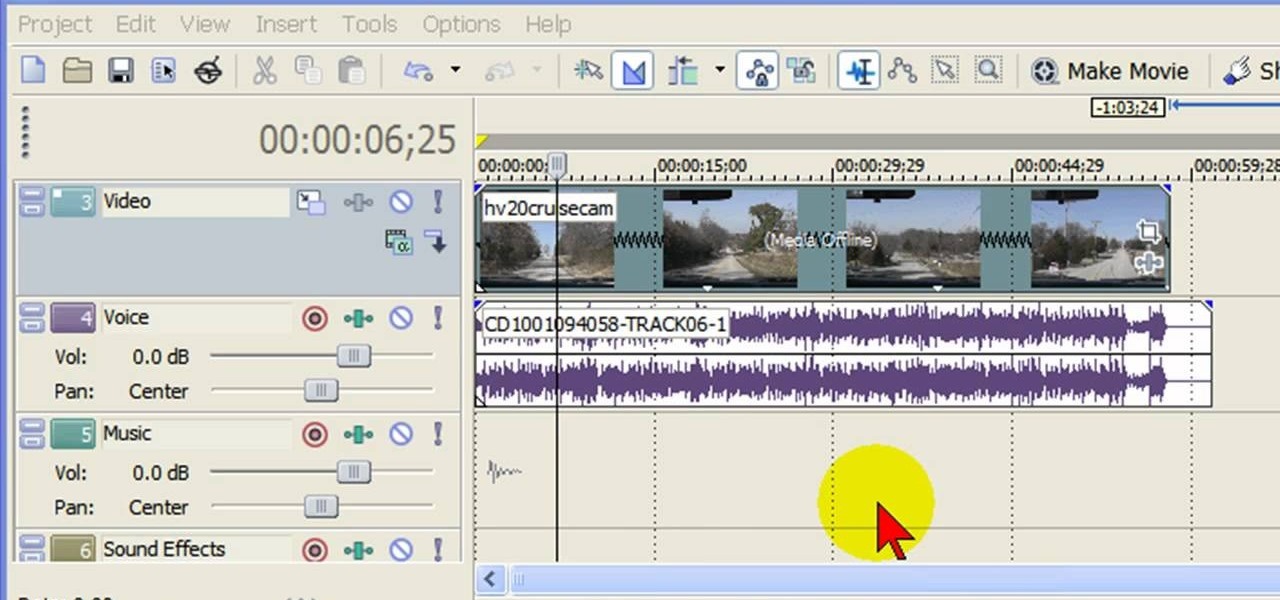
How To : Remove audio, record voice over, unlock audio in Vegas
In this tutorial, we learn how to remove audio, record voice over, unlock audio in Vegas. First, load a video clip to the time line. Then, remove the audio by right clicking on the track and going to "group" and "remove from" Once you remove it, you can delete it and then add in new audio or a voice over. Just import media if you have an audio track you want to add into the time line. Drag and place it, just make sure it's not muted and play it. You can also record a voice over for the time l...
How to Do Smooth Pancrop Sony Vegas Video Editing
Source: https://sony-vegas.wonderhowto.com/
0 Response to "How to Do Smooth Pancrop Sony Vegas Video Editing"
Post a Comment